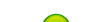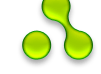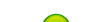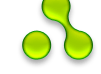Сканирование документов.
При переходе на операционную систему AltLinux, возникает проблема использования сканирующих устройств в работе. Однако, и данная система позволяет выполнять сканирование документов и сохранение результатов в графических файлах основных типов. Программа SANE, кроме создания графических файлов, способна создавать многостраничные документы PDF - формата и распознавать текст. Правда PDF файлы получаются большего объёма, чем при использовании программ ОС Windows, а текст может сохраняется без форматирования (TXT - документ), но это уже что-то. Вполне возможно, что есть программы с более высокими характеристиками, но пока устраивает то, что имеется.
Подключение сканера.Работой сканирующего устройства в системе управляет программы SANE, при ее запуске запускается графическая оболочка XSANE. Программа начинает работу с того, что определяет наличие подключённого к компьютеру сканера или многофункционального устройства. Если такое устройство определится, то программа готова к работе. Однако, в моей практике такого не было ни разу! При первом подключении приходится в ручную устанавливать сканирующее устройство. Проще всего подключилось МФУ HP Laser Jet M1132 MFP - достаточно было скачать пакет HP Setyp и запустить его на выполнение. Не удалось подключить Canon. Инструкции по подключению можно взять на сайте Wiki - сообщества. Инструкция вполне исчерпывающая, однако с Genius возникла проблема - в системе не было прошивки для него. Пришлось поискать её в интернете, она обнаружилась на сайте Sane и устанавливать. Некоторые современные сканирующие устройства имеют установочные пакеты для Linux на сайтах производителей, такой пакет был использован для подключения Brother - в этом случае был использован пакет .rpm для Ubuntu. Так, что при желании вполне возможно подключить большинство сканирующих устройств к AltLinux.
Управление сканированием.Итак, сканер подключён и благополучно определяется системой, что дальше? Возможна ситуация, когда сканер подключен, но прогамма сканирования все равно его не определяет. В этом случае необходимо попробовать запустить программу Xsane из терминала с правами суперпользователя командой xsane. После чего появится сообщение об опасности подключения, его можно проигнорировать. Если до этого все было сделано верно, программа запустится и будет работать. Для того, чтобы она работала от USER, нужно будет установить доступ пользователям к сканеру (сайт Wiki). При первом удачном запуске программа открывает одновременно 5 рабочих окон, часть которых можно с успехом закрыть, так как они предназначены для тонкой настройки сканирования. 
- Окно предварительного сканирования запускает режим предварительного сканирования и показывает его результат. В нем же выбирается сканируемая область, автоматически настраивается яркость отображения по уровню черного, белого или средних тонов с использованием инструмента типа "проба цвета".
- Окно управления работой программы включает в себя основные элементы управления работой программы.
- Уровни Color Page осуществляет тонкую настройку цветопередачи посредством диаграмм, на которых можно устанавливать уровни передачи основных цветов.
- Стандартные параметры Color Page управляет работой сканера: управление работой лампы, уровень цветопередачи, установка гаммы при сканировании.
- дополнительные параметры Color Page задаёт координаты окна сканирования.
Для нормальной работы вполне достаточно первых двух, из перечисленных. По этому остальные можно просто закрыть и при повторном запуске программы они появляться не будут. Если же возникнет необходимость вновь открыть их, можно воспользоваться командой "окна" в окне управления работой программы, хотя большинство настроек выполняется и в самом окне управления работой программы.  Слава отображается окно предварительного сканирования. В нём отображается образ сканированного изображения, по которому настраивается конечный результат сканирования. Любые изменения качества сразу будут отображаться в этом окне. В верхней части окна имеются кнопки настройки настройки изображения:
 - автоматическая настройка яркости сканирования по уровню белого, средних тонов, чёрного. Кнопки работают точно так же как и в любом графическом редакторе: выбирается необходимая, допустим - уровень белого и, появившейся пипеткой, выбирается область экрана с наибольшей яркостью. Остальные цвета подгоняются под выбранный уровень. Есть одно "но" - кнопку можно использовать только один раз. - автоматическая настройка яркости сканирования по уровню белого, средних тонов, чёрного. Кнопки работают точно так же как и в любом графическом редакторе: выбирается необходимая, допустим - уровень белого и, появившейся пипеткой, выбирается область экрана с наибольшей яркостью. Остальные цвета подгоняются под выбранный уровень. Есть одно "но" - кнопку можно использовать только один раз. - кнопки масштабирования изображения. - кнопки масштабирования изображения. - кнопки управления выбором сканируемой области. Первая автоматически выделяет изображения, исключая пустые границы изображения. Вторая - позволяет выделить необходимую область в ручную, указав левый верхний и правый нижний углы области. Последняя - выделяет всю сканируемую область. - кнопки управления выбором сканируемой области. Первая автоматически выделяет изображения, исключая пустые границы изображения. Вторая - позволяет выделить необходимую область в ручную, указав левый верхний и правый нижний углы области. Последняя - выделяет всю сканируемую область.
В нижней части окна есть окна установки фиксированных размеров, указания угла наклона и соотношения сторон. Ниже есть кнопка запуска предварительного сканирования. Теперь подробней о режимах сканирования и сохранения результатов. Программа способна создавать графические файлы большинства графических типов, так же может работать с многостраничными файлами, создавать файлы PDF, может автоматически изменять имена файлов путём добавления к ним номера, который при этом сохраняется при последующем запуске программы. Основные параметры, задаваемые в окне управления сканированием:
 - указывает количество копий при пакетном сканировании, нужна только тогда, когда ваш сканер имеет такую функцию. - указывает количество копий при пакетном сканировании, нужна только тогда, когда ваш сканер имеет такую функцию. - выбирает режим сканирования. "Просмотр" - включает режим предварительного просмотра в отдельном окне результатов перед сохранением в файл. "Файл" - отправит сканированное изображения сразу в файл, без предварительного показа, при этом необходимо, чтобы был включен режим автоматической нумерации и указано место для хранения файла. "Копирование" - передаёт сканированное изображение непосредственно на принтер, но для нормальной работы необходимо его заранее указать. "Многостраничный" включает режим многостраничного сканирования, позволяет создавать многостраничные файлы формата PDF. "Факс" и "Электронная почта" - отправят сканированный документ по указанному адресу. - выбирает режим сканирования. "Просмотр" - включает режим предварительного просмотра в отдельном окне результатов перед сохранением в файл. "Файл" - отправит сканированное изображения сразу в файл, без предварительного показа, при этом необходимо, чтобы был включен режим автоматической нумерации и указано место для хранения файла. "Копирование" - передаёт сканированное изображение непосредственно на принтер, но для нормальной работы необходимо его заранее указать. "Многостраничный" включает режим многостраничного сканирования, позволяет создавать многостраничные файлы формата PDF. "Факс" и "Электронная почта" - отправят сканированный документ по указанному адресу. - здесь указывается имя файла - результата и путь к нему. Для удобства работы, я создал папку для сканированных документов и указал его в данном поле с именем uit000. Теперь любые сканируемые документы сохраняются в этой папке с указанным именем, но под разными номерами, не зависимо от типа выходного файла. Нужно только указать шаг нумерации. - здесь указывается имя файла - результата и путь к нему. Для удобства работы, я создал папку для сканированных документов и указал его в данном поле с именем uit000. Теперь любые сканируемые документы сохраняются в этой папке с указанным именем, но под разными номерами, не зависимо от типа выходного файла. Нужно только указать шаг нумерации. - первое окно служит для указания шага нумерации при автоматическом сохранении (поставил +1 и забыл). Во втором указывается тип выходного файла. - первое окно служит для указания шага нумерации при автоматическом сохранении (поставил +1 и забыл). Во втором указывается тип выходного файла. - настройка цветовой гаммы. Здесь устанавливается тип изображения (цветное/черно-белое), тип палитры - если сканер позволяет работать с фотоплёнкой, разрешение изображения. - настройка цветовой гаммы. Здесь устанавливается тип изображения (цветное/черно-белое), тип палитры - если сканер позволяет работать с фотоплёнкой, разрешение изображения.- Далее, три регулятора "Гамма", "Ярокость", "Контрастность" - предназначены для ручной регулировки этих параметров, но, по моему с этой работой неплохо справляется и автоматический выбор яркости в окне предварительного просмотра.
 - настройка параметров сканирующего устройства: первая служит для тонкой настройки гамму, яркость и контраст основных цветов формата CMYK. Следующие две инвертируют изображение в негатив и обратно. Последние предназначены для сохранения установленных настроек, делая их "по умолчанию" и восстановление настроек "по умолчанию" до сохранения. С моей точки зрения, этими настройками без особой надобности лучше не пользоваться (был печальный опыт), восстановить начальные потом сложновато. - настройка параметров сканирующего устройства: первая служит для тонкой настройки гамму, яркость и контраст основных цветов формата CMYK. Следующие две инвертируют изображение в негатив и обратно. Последние предназначены для сохранения установленных настроек, делая их "по умолчанию" и восстановление настроек "по умолчанию" до сохранения. С моей точки зрения, этими настройками без особой надобности лучше не пользоваться (был печальный опыт), восстановить начальные потом сложновато.
Процесс сканирования.Процесс сканирования мало отличается от аналогичной работы в Windows. Точно так же выполняется предварительное сканирование, выбор сканируемой области, настройка яркости, выбор разрешения. После чего щелчком по кнопке "сканировать" выполняется непосредственное сканирование. Если был включён режим предварительного просмотра, сканированное изображение отобразится в нём. Причём отображаться изображение будет в реальном размере, согласно установленному разрешению. В этом окне можно выполнить некоторые настройки изображения, например повернуть его, растрировать или сгладить. Завершается просмотр щелчком по кнопке "сохранить". Сохраняться изображение будет в фале, имя которого указано в окне управления.
Для создания многостраничного Документа в формате PDF, выбирается соответствующий режим в окне управления работой.  На экране появится окно создания многостраничного документа. После этого нужно запустить предварительный просмотр и его окне выполнить настройки сканируемой области. Теперь, щелчком по кнопке "Создать послание" запускается процесс многостраничного сканирования. Непосредственное сканирование запускается как обычно, после его выполнения в окне создания многостраничного документа отобразится имя первой сканированной страницы. Здесь можно вызвать ее просмотр, выполнить редактирование в окне предварительного просмотра, удалить или поменять страницы местами. Для сканирование следующей страницы достаточно расположить ее на рабочем столе сканера точно также, как была расположена предыдущая и вновь запустить сканирование. Предварительным просмотром можно не пользоваться. Если сканируется книга, и расположить ее точно так-же не получается, можно развернуть ее на 180 градусов, а потом повернуть в нормальное положение в окне предварительного просмотра. Результатом такого санирования будет набор графических файлов, для получения одного многостраничного файла нужно щёлкнуть по кнопке "Проект создан", выбрать имя файла и место его хранения. На выходе получится файл PDF - формата. После создания файла, графические образы страниц желательно удалить, щёлкнув по кнопке "Удалить послание" - она появится после создания документа. Но можно использовать графические отображения страниц для других целей - они открываются программой Gimp, а вот редактировать их перед созданием окончательного документа не нужно: редактированные страницы в окончательный документ не входят.
|