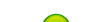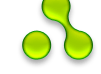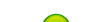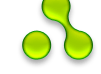Настройка локальной сети.
Для работы в сети каждый компьютер, в независимости от используемой операционной системы, должен иметь IP - адрес, по которому он будет идентифицироваться. Установка адреса и параметров сети выполняется при установке системы или в центре управления системой (Internet-интерфейсы). Значение адресов компьютера зависит от вида настройки сети, но, в любом случае - если компьютер имеет выход в интернет, значит, он может работать и в локальной сети. Более того и настраивать-то особо ни чего не надо.
Имеет несколько вариантов соединения по сети, самый простой - использование файлового менежджера Dolphin. Среди точек входа там имеет пункт "Сеть", выбрав который можно установить соединение с любым компьютером сети. В окне программы появятся варианты сетевого содинения:
- Samba Shares - установка соединения с компьютером, на котором установлена ОС Windows. Соединение возможно, если этот компьютер подготовлен к соединению и оно разрешено системой. Но и в этом случае соединение осуществляется только с теми папками, к которым открыт общий доступ. Более полный доступ возможен, если известен пароль администратора, а у компьютера отключена защита, что делать крайне не желательно. С папками и документами, доступ к которым открыт можно выполнять любые действия. В обратном направлении, т.е. соединение Windows с Linux возможно только в том случае, если имеется раздел диска отформатированный под NTFS - как известно у Linux фаловая система иная.
- Networc Serviser - установка соединение с Linux. При выборе появится "сетеовй диск", выбрав который, можно увидеть список имен компьютеров, находящихся в сети. Выбрав любой из них можно установить соединение, пройдя авторизацию и введя логин и пароль пользователя того компьютера, с который осуществляется соединение. Если идентификация прошла удачно, то выполняется соединение с папкой home компьютера. Такое соединение довольно просто выполнпить, но вот использовать его постоянно я бы не советовал так как данные его данные прописываются в компьютере и, если соединение выполняется несколько раз с разными компьютерами, могут возникнуть проблемы.
- Network - показывает всю локальную сеть, я такое соединение не использую.
- Добавить сетевую папку - позволяет установить постоянное соединение с папкой на удалённом компьютере.
Последний вариант соединения самый удобный в работе, так как параметры соединения сохраняются в памяти компьютера под указанным именем, попутно может быть создан зачёк соединения (ярлык), который может быть перемещён на рабочий стол. Для повторного соединения достоточно выбрать необходимое соединение по имени или значку и пройти идентификацию, введя имя пользователя и пароль. Для идентификации вводится пароль и логин пользователя удаленного компьютера, от имени которого и была изначально создана папка. Чтобы не было путаницы логины и пароли учеников одинаковы на всех компьютерах кабинета информатики, а вот доступ к сетевым папкам разграничивается устанволеним их свойств в зависимости от назначения папки. Допустим, при работе с графическими изображениями (вставка в текст, обработка в графических редакторах), дети берут изображения из серевой папки, а вот запись в нее им запрещена. Таким образом удаётся сохранить начальные изображения в сетевой папке. Для сохранения работ детей (чтобы они не были "привязаны" к одному компьютеру) используется сетевая папка с полным доступом, но можно создать такую папку с разграническием пров по классам. В общем возможностей построения системы сетевых папок самые разные, однако, хочестся посоветовать: не создавайте их много - меньше путаницы потом. Еще один вариант использования такого соединения - обмен информацией с другими компьютерами школы. В нашей школе - обмен с компьютером в учительской и библиотеке. Так же это соединение использвется для установки пакетов при обновлении системы или добавлении программного обеспечения.
Теперь о том как выполнить настройку соединения. Итак, во-первых, в Dolphin нужно выбрать точку входа "сеть", а там - "Добавить сетевую папку". В появившемся меню добавления сетевой папки, выбрать вариант соединения. Если создается фалообменная папка - это FTP, если просто папка системы - папка SSH.
После щелчка по кнопке "Далее" начинается установка параметров сетеовй папки. Для начала нужно чтобы эта папка была в компьютере, и был известен полный путь к ней (как он прописывался бы в ссылке). По порядку вводятся следующие данные:
- Имя: - вводится имя (название) соединения. Имя можен не иметь ни чего общего с именем папки, с которой устанавливается соединение.
- Пользователь - логин пользователя от имени которого устанавливается соединение. Лучше всего когда такой пользователь зарегистрирован на удаленном компьютере, т.е. том, где находится папка. Если такого пользователя на удаленном компьютере нет, нужно будет создатьна нем группу пользователей и устанавливать доступ группе в свойствах папки. Такой способ сложнее (придется немного поработать пальчиками в терминале), за то позволяет более точно распределить доступ к папкам. Проще, все таки, завести пользователя.
- Сервер - IP - адрес компьютера, на котором находтся папка. Определит его можно в Центре управления системой. Как обычно пишут, в таких случаях: "Спросите у системного администатора".
- Порт - 22, остаётся по умолчанию.
- Папка - полный путь к папке, с которой устанавливается соединение. Если оставить "/" - будет подключаться папка Home указанного пользователя, из нее можно свободно перемещаться во все вложенные папки. В данном примере: /Documents/Public/Image - будет подключена папка Image, расположенная в папке Public... Для определения пути к папке достаточно в Dolphin просмотреть свойства папки, полный путь указывается в разделе Расположение. Желательно, что бы в пути к папке не встречались русские названия, так как такая ссылка может не работать из-за различия в кодировке.
- Кодировка - выбирается тип кодировки для передачи информации. Я применяю UTF-8 - тогда большинство русских назаваний папок и файлов передаётся адекватно.
Теперь остаётся щёлкнуть по кнопке "Сохранить и подключиться". Если все параметры установлены верно, а удалённый компьютер включен (не важно от имени какого пользователя), соединение сосится довольно быстро и на экране появится запрос на авторизацию. Имя пользоавателя будет то, от имени которго устанавливается соединение и остаётся ввести пароль. При ошибке введения пароля запрос на авторизацию будет повторяться 3 раза, после чего появится сообщение о невозможности соединения.
Теперь в точках входа появится значёк (ярлык) установленного соединения и для послуедующих соединений достаточно просто выбрать значёк.
Для работы с локальной сетью можно использовать и Konqueror - это браузер оперционной системы Linux, после запуска в начальной странице появится меню, один из пуктов которого называется "Сетевые папки". Выбрав его, можно увидеть те же пункты, что в Dolphin при выборе в точках входа "Сеть". Здесь же будут отображаться созданные ранее соединения. Такой вариант соединения удобен, если требуется открывать файлы HTML, в других случаях лучше использовать Dolphin. По "секрету" скажу, можно выполнять подобные соединения с помощью других браузеров.
Есть ещё один вариант соединения: использование Krusader - файловый менеджер с админстративным доступом. У него в меню есть кнопка "Сетевоего соединение". После щелчка поней появится окно установки сетевого сединения. Протокол: для соединения с Linux выбирается fich, хост - указывается IP адрес компьютера, с корым устанавливается соединение, порт - без изменений. Имя пользователя и пароль - вводятся соотвесвующие значения удаленного компьютера и выолняется соединение. Если соединение состоялось в окне Krusader появится корневая папка удалённого компьютера. Использовать эту программу при копировании или переносе файлов с одного компьютера на другой. Кстати, используя такое подключение можно посмотреть содержимое любого носителя, подключенного к любому компьютеру сети!
 |
 |
В заключении о сетевом принтере. Подключить принтер в локальной сети с Linux, как оказалось, довольно просто. Для этого нужно выйти в систему печати CUPS, на компьютере к которому подключён принтер, и перейти на закладку "Администрирование" где нужно поставить галочку напротив пункта "Разрешить совместный доступ к принтерам, подключенным к этой системе". Программа запросит идентификацию пользователя - нужно ввести пользователя ROOT и его пароль. После удачной идентификации произойдёт перезагрузка сервера печати (не компьютера) и все! Теперь с любого компьютера, подключённого к сети можно печатать. Ограничить доступ к принтеру можно, выбрав этот принтер в закладке "принтеры", и меню "Администрирование" выбрать пункт "Список разрешенных пользователей". В поле "Пользователи" ввести логины пользователей которым разрешена или запрещена печать.
|